Easel is an all in one browser based CAD/CAM package that includes everything you need to make parts under one platform. Use this quick start guide to get setup and connected on Easel. Minimillr machines uses GRBL and are compatible with Easel. This guide also applies to other CNC routers running GRBL firmware.
Visit https://easel.inventables.com/ and set up an Easel account.
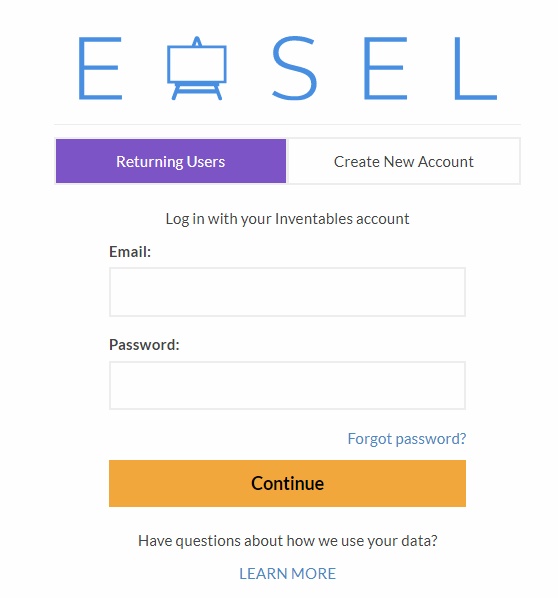
In the Easel editor, click the blue Carve button in the top right, you will be prompted to install the Easel driver. A blue button means the Minimillr CNC Router is not connected. The Carve button will turn green when the machine is found and connected. Use this quick start guide to correctly connect over USB by following these steps.
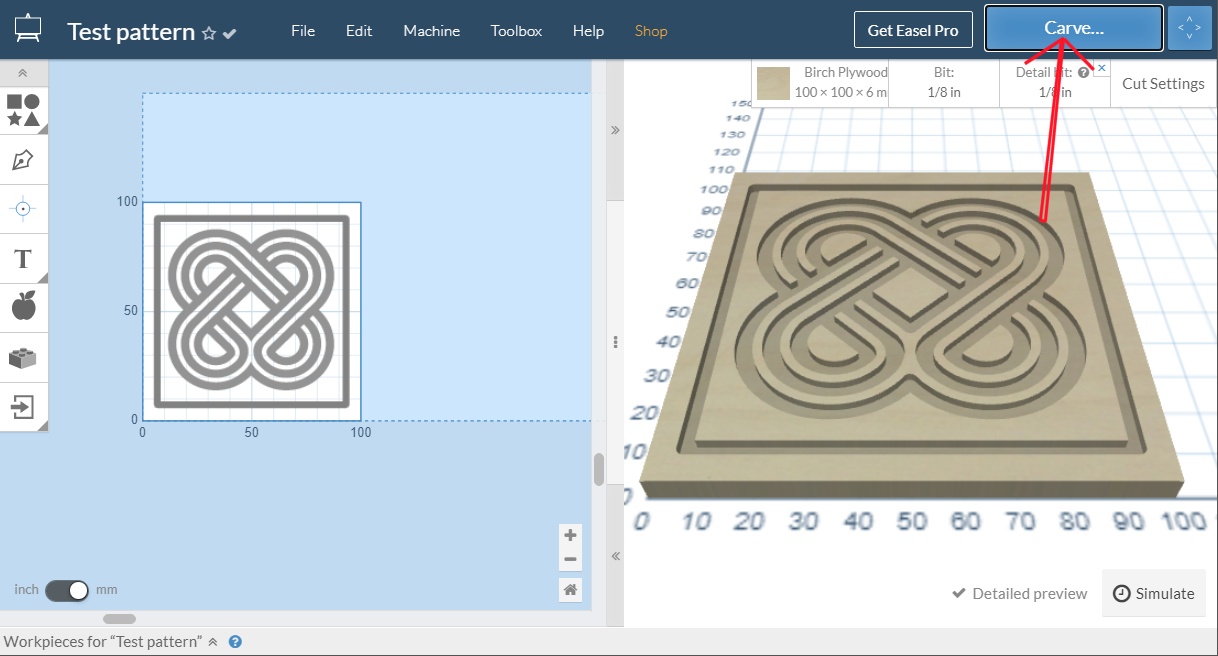
You will need the USB to Serial driver for your machine installed first. Then download and install the Easel driver.
Click the Carve button again after installation, you will be told Easel cannot see the machine. This is because it cannot detect the correct COM port assigned to your machine.
Manually set up the machine up as Other(grbl). Set the model to Other.
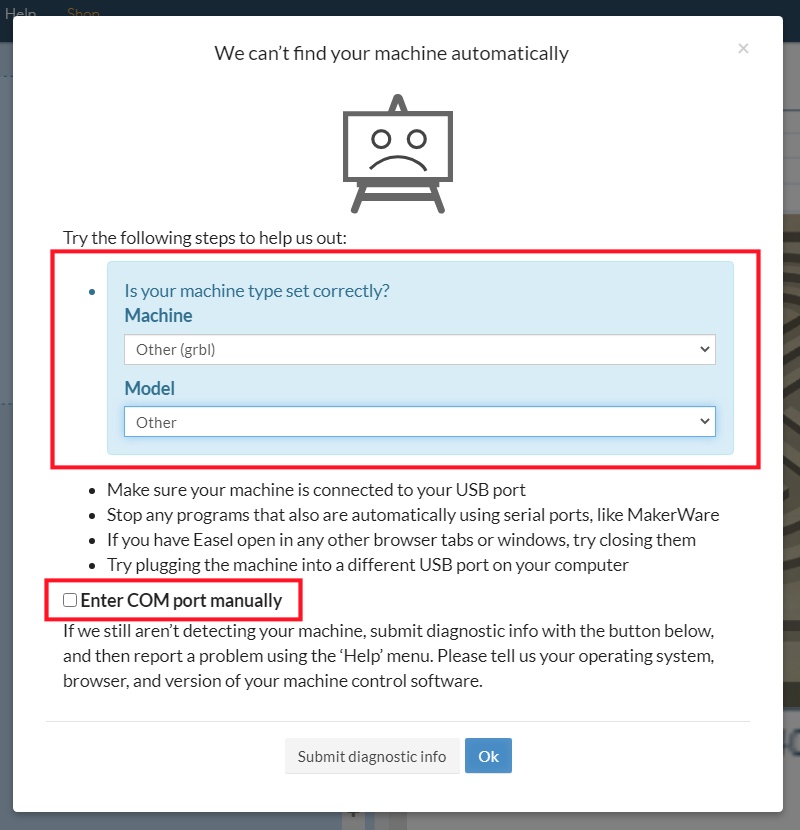
If Easel cannot auto-detect the machine, click the ‘Enter COM port manually’.
Use the COM port number shown in Control Panel>Device Manager under ‘Ports’, expand to see the allocated COM port. With the correct port selected and the machine on, you can control the machine from Easel.
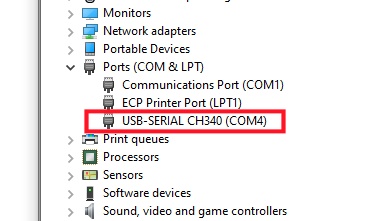
The Carve button will be green when the connection is made. You can then jog the mill, and follow the steps to start cutting.

Note that if you unplug the machine from the USB port, and plug it back into a different one than the COM port assigned to your CNC router will change. So you will need to make sure Easel is looking for the correct port so it can connect.
For a Easel software tutorial, check out this Easel getting started video from Inventables. There also are many Easel tutorials on YouTube.




